در قسمت قبل با منوی نرم افزار آشنا شدیم و بخش نقشه را توضیح دادم
از نقشههای پرکاربرد در این بخش نقشه از دسته نقشه های گوگل، نقشه گوگل هیبرید (Google Hybrid) میباشد که با انتخاب گزینههای زیر در دسترس خواهد بود
MAPS & LAYERS / GOOGLE MAPS / Google Hybrid
بعد از انتخاب این نوع نقشه صفحه نرمافزار به شکل زیر تبدیل خواهد شد
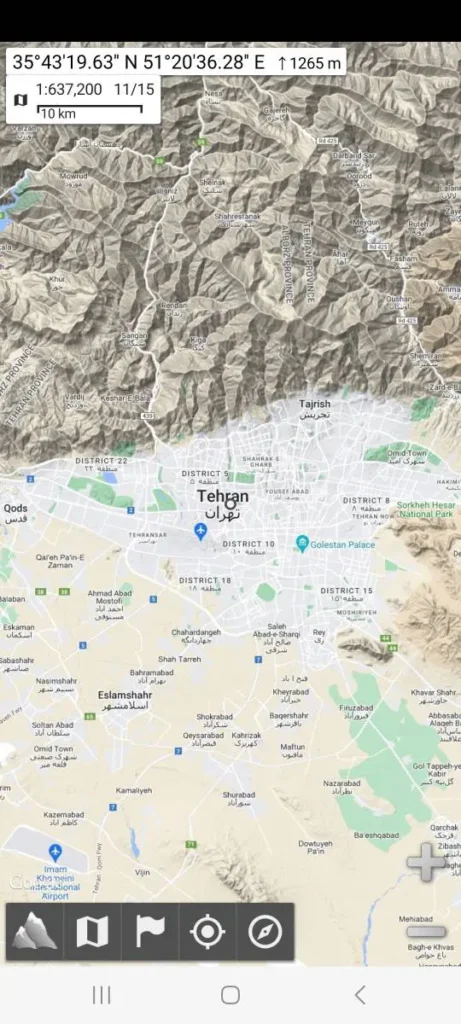
جستجوی یک مکان و ییداکردن موقیعت یک نقطه:
برای جستجو و پیدا کردن یک مکان، دایره سفید در مرکز نقشه را لمس کنید و از منوی Tools گزینه Search a location را انتخاب کنید، در این قسمت میتوانید با انتخاب فرمت جستجو براساس نام، مکانهای ثبت شده ، مختصات و … ، محل مورد نظر خود را پیدا کنید.
فرمت پیش فرض نرمافزار بر پایه جستجو بر اساس نام میباشد.
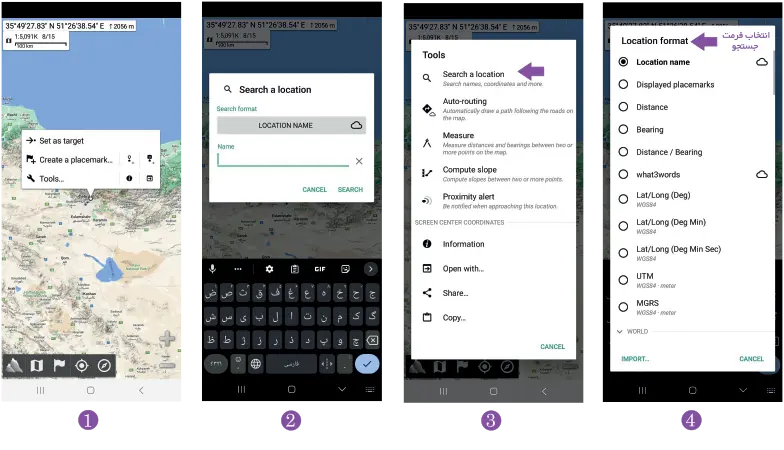
مراحل جستجوی مکان بصورت تصویری

پس از جستجو می توانید فاصله مرکز نقشه تا نقطه جستجو شده را در زیر عناوین مشاهده کنید.( تصویر شماره 6)
پیدا کردن موقعیت فعلی:
برای پیدا کردن موقعیت فعلی، منوی POSITINING (شماره 4 در شکل) را انتخاب کنید و از منوی ظاهر شده گزینه Real-time positon را روشن کنید
لازم به ذکر است قبل از اینکار جی پی اس گوشی(Location) را روشن کرده باشید.
- توجه داشته باشید جی پی اس گوشی به آنتندهی گوشی و یا اتصال اینترنت ارتباطی ندارد و در هر مکانی که قرار گرفتهاید، میتوانید از این امکان گوشی استفاده کنید.
- بعد از فعال نمودن موقعیت با جابجایی نقشه به سمت نقاط مختلف موجود در نقشه، فاصله شما تا موقعیت انتخاب شده را بصورت یک خط صاف نرسیم می نماید.
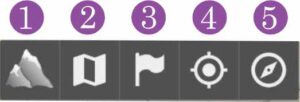
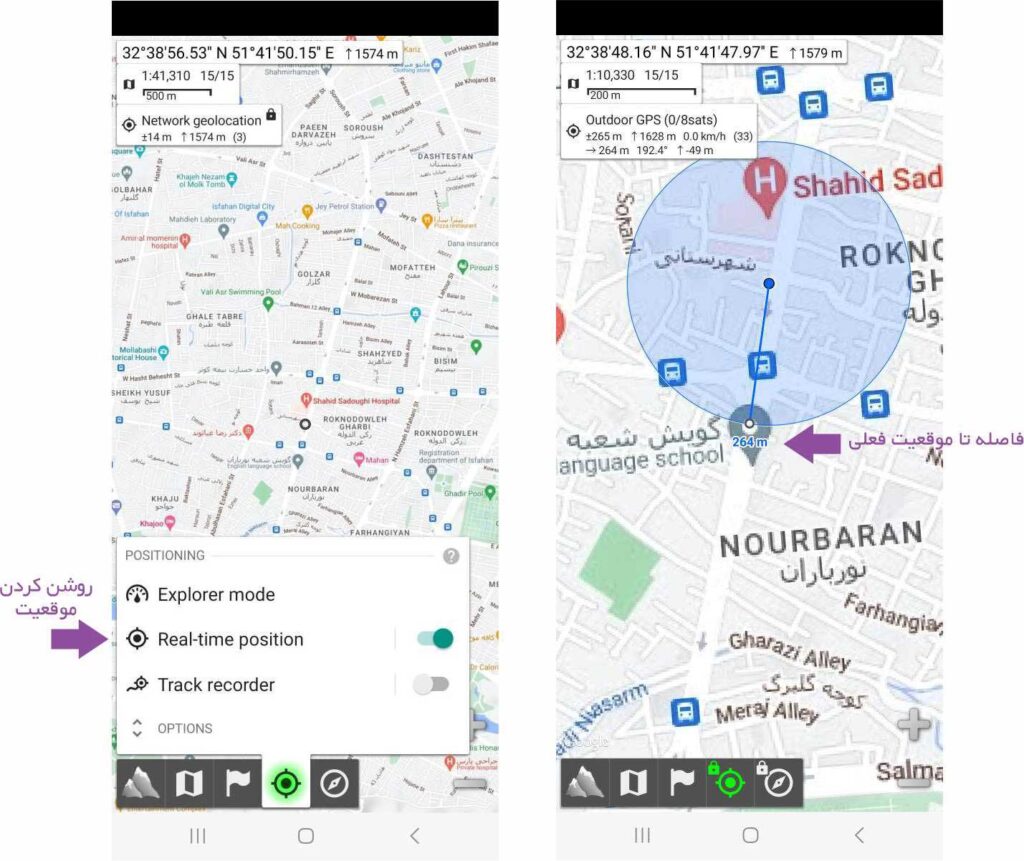
نحوه باز نمودن ترک در نرم افزار :
برای باز کردن ترک ذخیره شده دو روش وجود دارد، در صورتیکه ترک روی گوشی یا یکی از شبکه های اجتماعی برای شما ارسال شده است میتوانید از منوی باز کردن با…. (Open with) نرم افزار آلپاین را انتخاب و ترک را در نرم افزار باز کنید
. توجه داشته باشید این گزینه در صورتی فعال خواهد بود که شما نحوه باز کردن فایلهای Gpx را با نرم افزار دیگری بصورت ثابت تغییر نداده باشید.
روش دوم باز کردن فایل ترک از داخل خود نرم افزار می باشد، برای این منظور وارد گزینه PLACEMARKS شده و از این بخش گزینه Explore placemarks را انتخاب و از منوی همبرگری بالا (سه خط بالا) در سمت چپ گزینه LOCAL PLACEMARKS را انتخاب کنید
در اولین مراجعه به این بخش، نرم افزار اجازه دسترسی از شما خواهد خواست با تایید این اجازه بخش های دخیره اطلاعات در گوشی نمایش داده خواهد شد.
اکنون شما با مراجعه به بخشی که ترک شما در آنجا قرار دارد (بطور مثال Download) می توانید ترک را انتخاب و با نرم افزار مشاهده کنید.
بعد از انتخاب ترک با پنجره ای شبیه تصویر زیر مواجه خواهید شد.
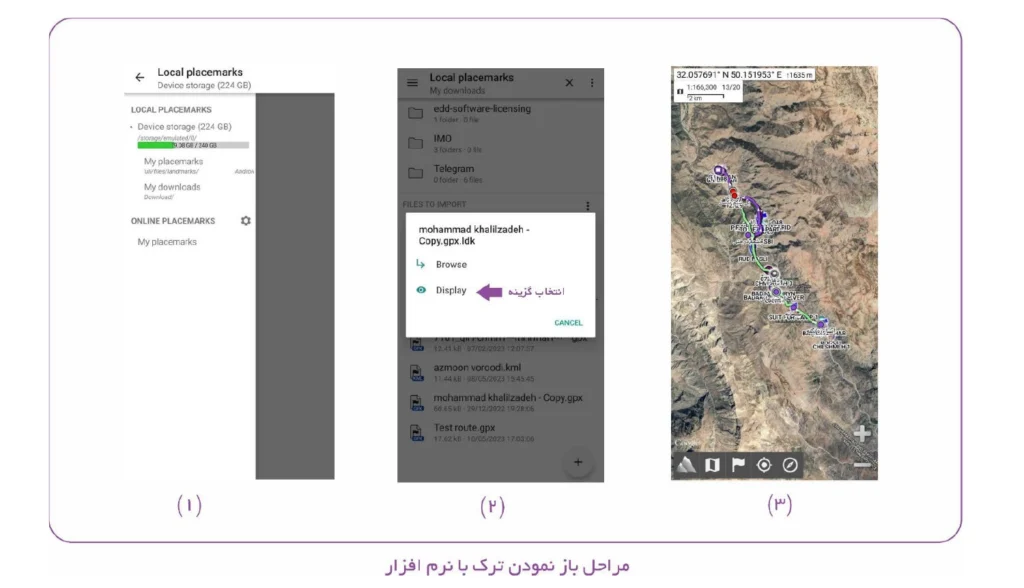
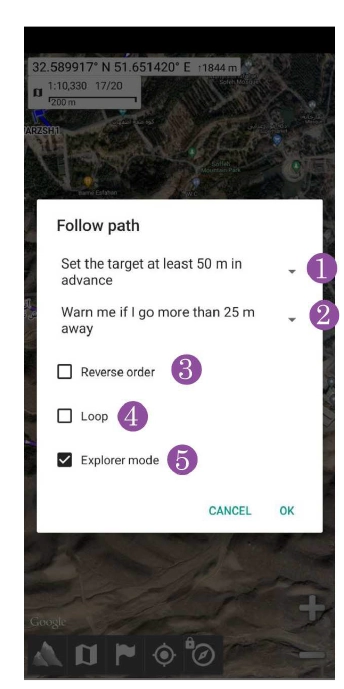
- شماره ۱ : در صورت نیاز، فاصله تا نقطه بعدی که به صورت خودکار برروی مسیر انتخاب شده را می توانید تغییر دهید.
- شماره ۲ : درصورت تمایل به دریافت هشدار دور شدن از رد پا، مقدار فاصله دور شدن از رد پا و دریافت هشدار را در این بخش تنظیم نمایید.
- شماره ۳ : در صورتیکه نیاز به پیمایش رد پا بصورت برعکس بود این گزینه را فعال کنید. (Reverse)
- شماره ۴ : اگر رد پا بصورت مسیر بسته باشد و نیاز به پیمایش آن بیش از یکبار باشد، این گزینه را فعال نمایید.
- شماره ۵ : فعال نمودن گزینه تعیین موقعیت در زمان پیمایش رد پا
- بعد از زدن دکمه Ok نرم افزار شروع به پیمایش مسیر و پنجره تعیین موقعت مطابق تصویر زیر باز خواهد شد، بخش های مختلف این به شرح زیر است:
 موارد اصویر به شرح زیر است۱- زمان محلی
موارد اصویر به شرح زیر است۱- زمان محلی
۲- رنگ سبز نشانده اتصال سامانه جی پی اس و قرمز نشاندهنده عدم اتصال سامانه می باشد
۳- مختصات دقیق شما براساس فرمت انتخابی شما در دستگاه
۴- نشانگر موقعیت (درصورتیکه رنگ نشانگر آبی باشد به معنی اتصال به سامانه و رنگ قرمز عدم اتصال به سامانه را نشان میدهد)
۵- دکمه دسترسی به ویپوینت ها و برخی تنظیمات مربوط به انتخاب دسترسی به سامانه های جی پی اس
۵- سرعت بر اساس کیلومتر
۷- ارتفاع بر اساس متر
۸- گرای هدف
۹- تعداد ماهواره ها در حال اتصال به نرم افزار
۱۰- -شخصی سازی تنظیمات ازجمله حالت شب،قفل شدن صفحه و …
۱۱- با فعال نمودن این گزینه فیلدهای پنجره تعیین موقعیت تغییر خواهد کرد.
۱۲- نمایش پروفایل ارتفاعی مسیر
۱۳- با فعال نمودن این گزینه نیز اطلاعات بیشتری از مسیر به شما داده خواهد شد - نرم افزار آلپاین کوئست می تواند در صورت دور شدن شما از ردپا، توسط آلارم به شما هشدار می دهد، این آلارم به صورت زیر خواهد بود، در صورت دور شدن یا وارد شدن به یک مسیر اشتباه، نرم افزار دو آلارم صوتی Wrong way و در صورت نزدیک شدن به ردپا یک آلارم Right way پخش خواهد نمود.
پایان قسمت دوم – دیماه ۱۴۰۳
